안녕하세요~ 요즘에는 많은 분들이 사진을 많이 찍게 되는데요 우리가 스스로 편집을 할 수 있으면 너무 좋지 않을까요? 그럴 때 이용할 수 있는 것이 바로 그림판입니다. 오늘은 그림판 사진 자르기, 크기 조절, 겹치기, 합치기 방법에 대해서 알아보겠습니다. 기본적인 방법만 우선 알려드리도록 하겠습니다.
그림판 사진 자르기, 크기 조절
우선 사진 자르기와 크기 조절을 같이 설명드리도록 하겠습니다. 우선 그림판을 실행을 먼저 시켜주세요 그리고 여러분들이 진행을 원하는 사진을 열어주시면 됩니다.
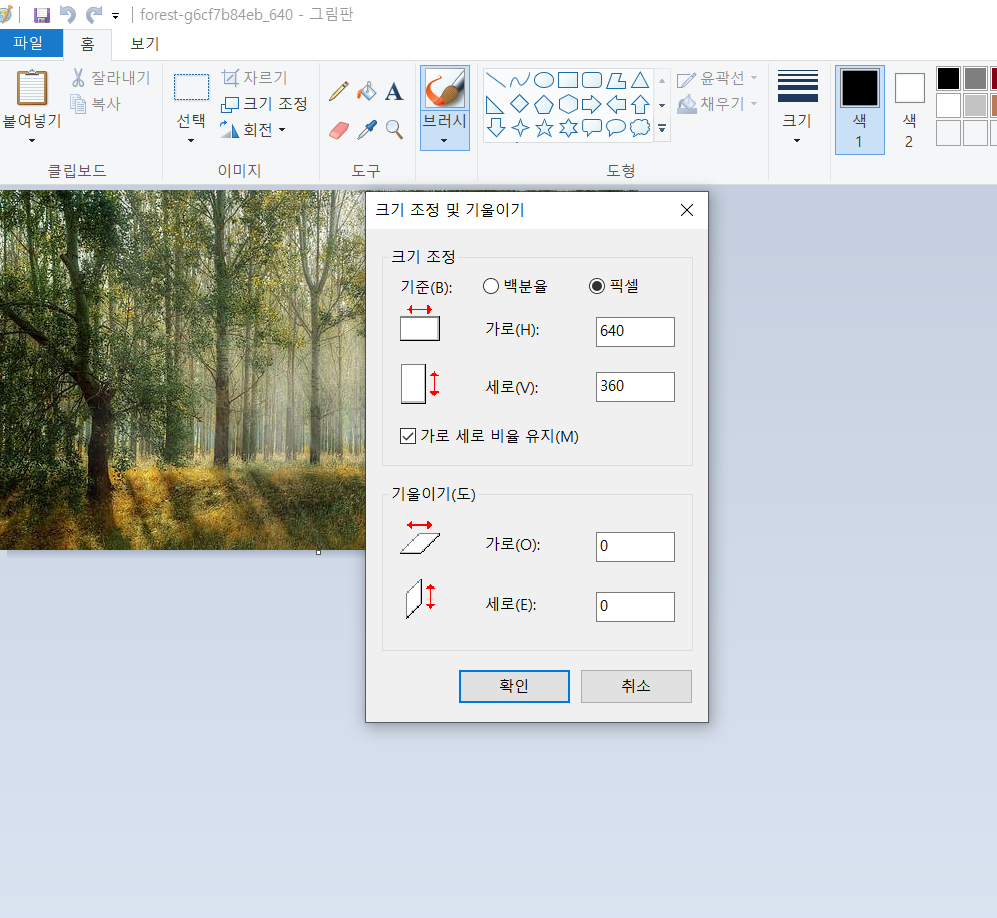
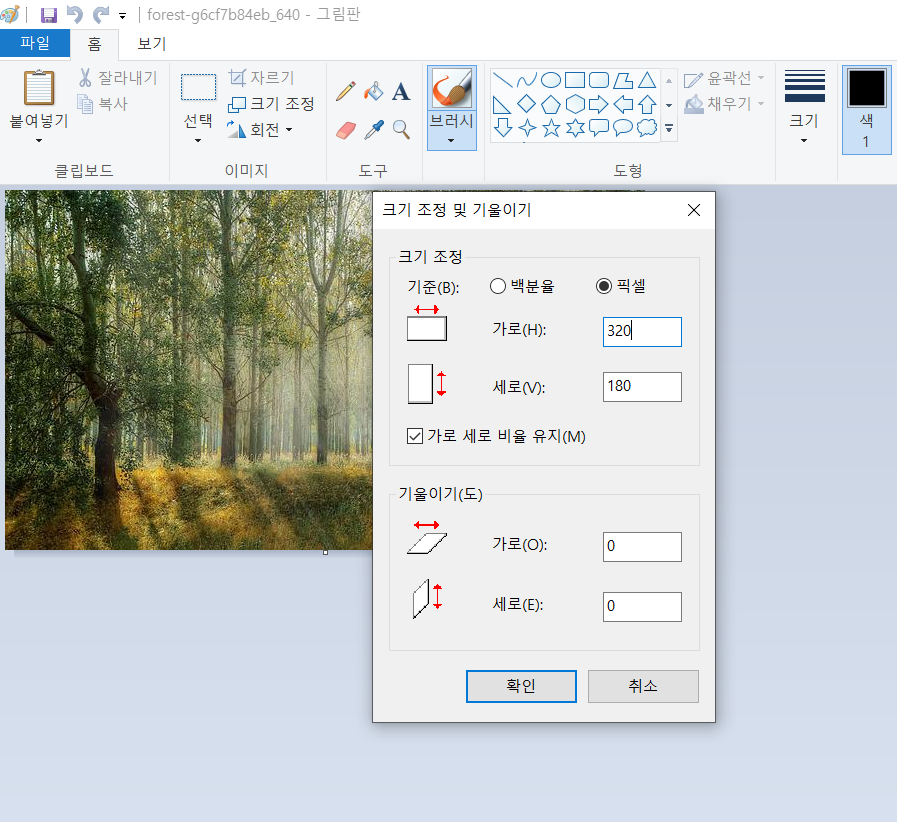
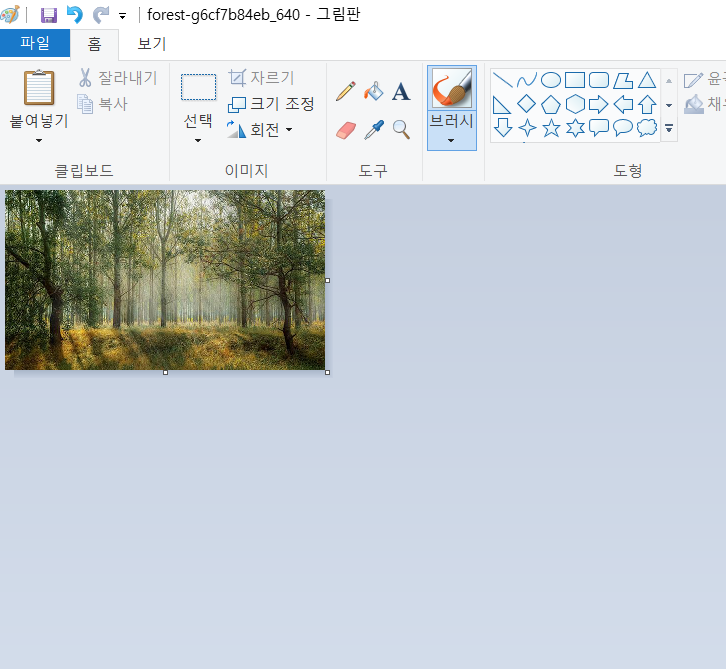
그러면 위에 보시면 항목 중에 크기 조절이라는 항목이 보이게 됩니다. 이 부분을 눌러서 백분율 혹은 픽셀을 눌러주시고 여기에서 여러분들이 원하는 만큼 크기를 변경을 해주시면 됩니다. 여기에서 가로 세로 비율 유지를 체크 상태로 진행을 해주셔야 사진 그대로 크기만 줄어들게 됩니다.

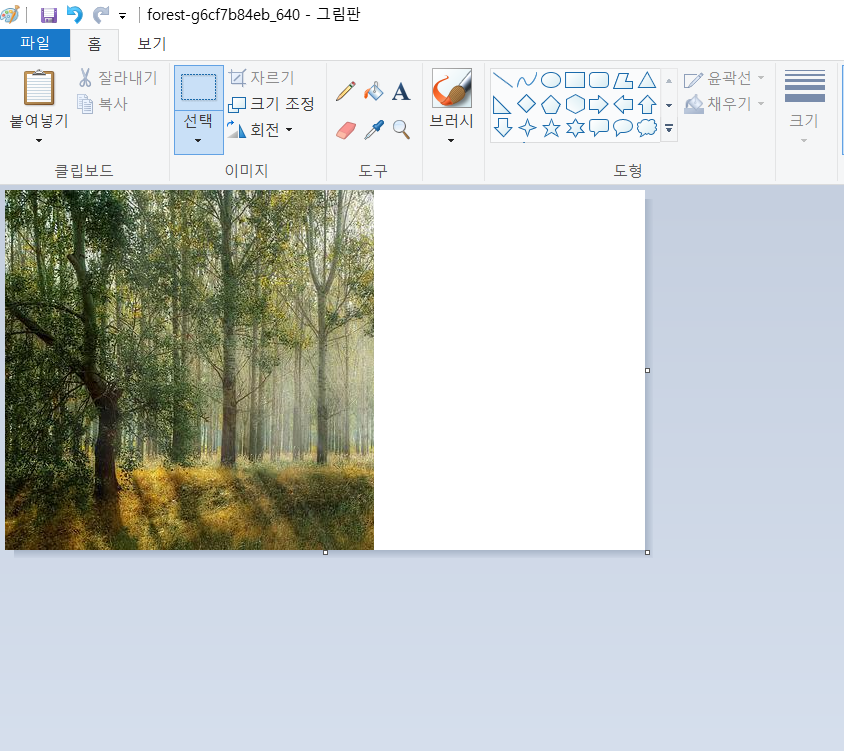
그러면 우선 위에 보시면 점선 네모칸으로 선택을 해주시고 여러분들이 자르고 싶은 부분을 선택을 해주세요 그리고 Delete를 눌러주시면 위에처럼 바로 삭제가 완료가 되는 것을 확인하실 수 있습니다.
그림판 사진 겹치기, 합치기
우선 그림판에서 파일을 2가지다 열어주시면 됩니다. 그림판 파일을 2개 실행을 시켜주시면 됩니다.
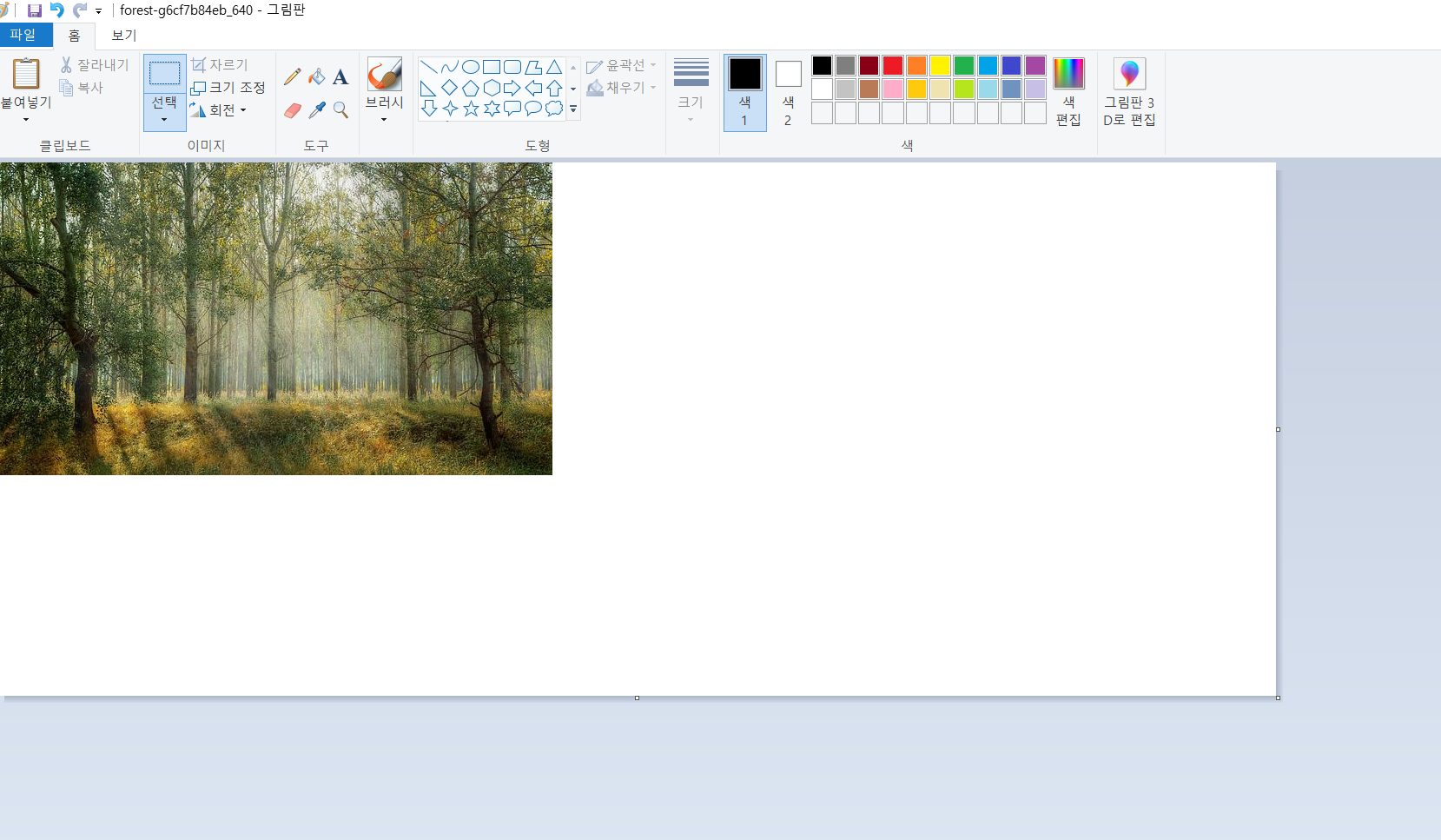
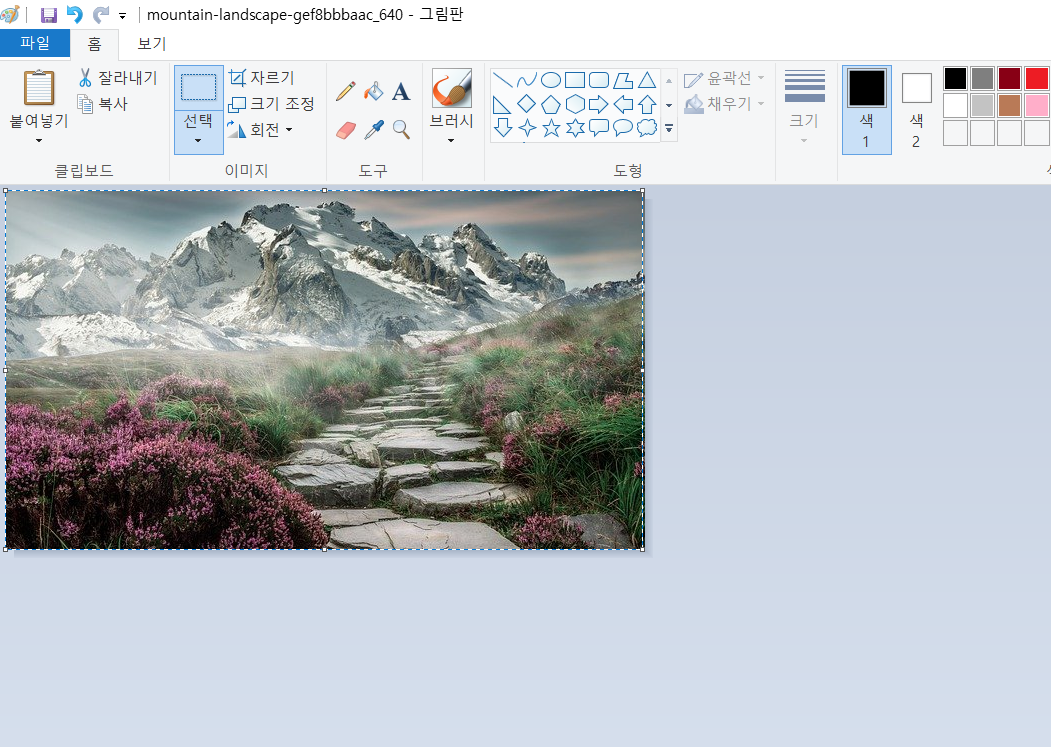
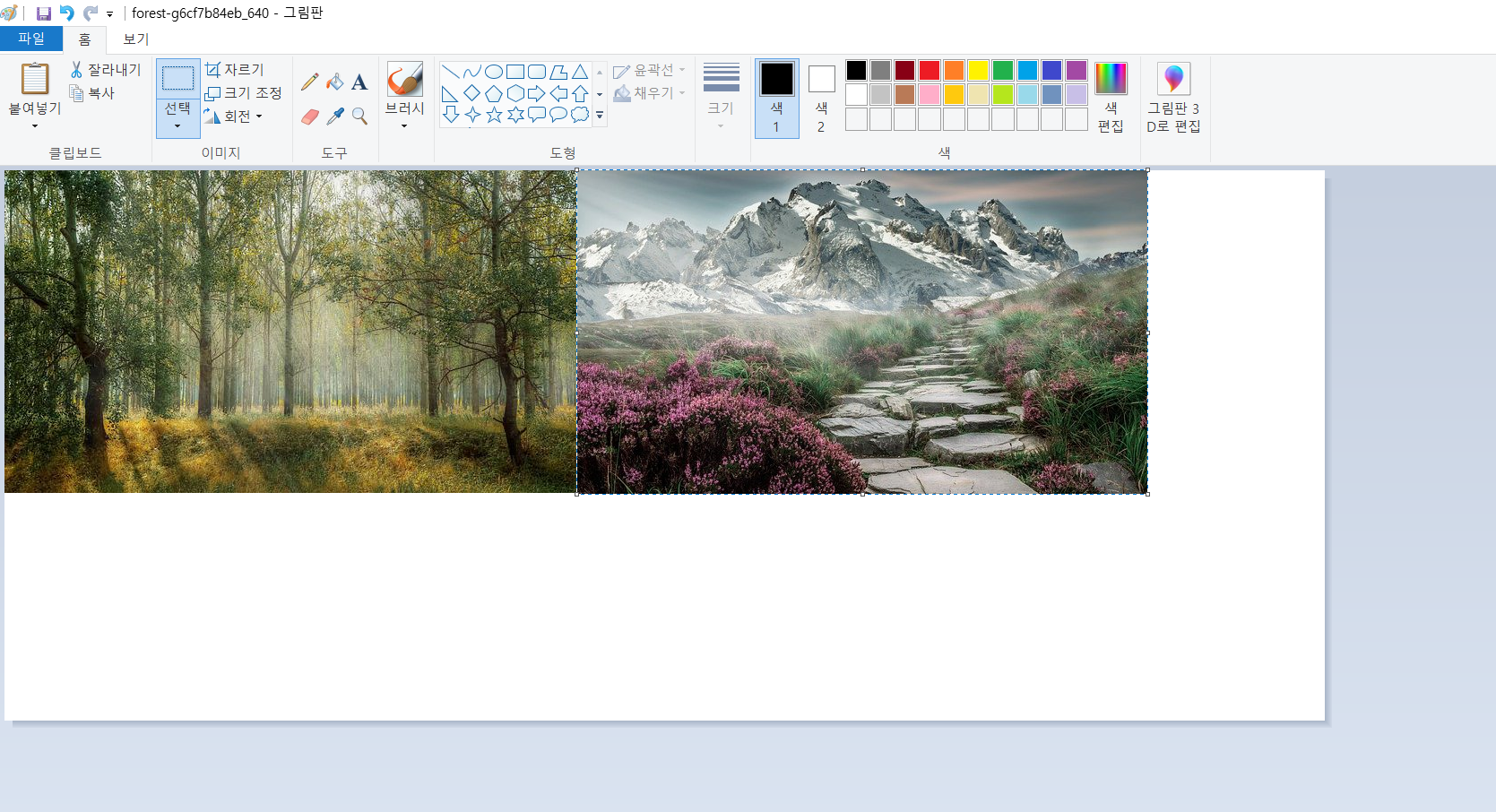
우선 그림판에서 메인 사진에 부분을 하얀 바탕이 길게 늘어날 수 있도록 설정을 해주시면 됩니다. 사진에 끝으로 가면 화살표 모양이 나오게 되는데요 이 부분을 늘려주시면 됩니다.
그리고 추가를 원하는 사진을 선택을 통해서 전부다 선택을 해주시고 Ctrl + C를 눌러주시면 됩니다.
그리고 준비해 놓은 하얀 바탕 위에 Ctrl + V를 해주시면 위에처럼 사진이 합치기가 완료가 되는 것을 확인하실 수 있습니다.
간단한 방법만 우선 알려드렸는데요 이 정도만 알고 계셔도 간단하게 사진을 수정하실 수 있으실 겁니다.



