안녕하세요^^ 우리가 컴퓨터나 노트북을 자주 사용을 하다 보면 내가 남기고 싶은 화면들이 존재를 합니다. 그럴때 핸드폰을 이용을 해서 사진을 찍으면 빛이 반사 되서 흐리게 나오는 경우가 많이 존재를 하는데요 이럴때 좋은 방법으로 스크린샷이 존재를 합니다. 그러면 오늘은 컴퓨터 노트북 스크린샷 찍는법에 대해서 알아보도록 하겠습니다. 그럼 시작하겠습니다.
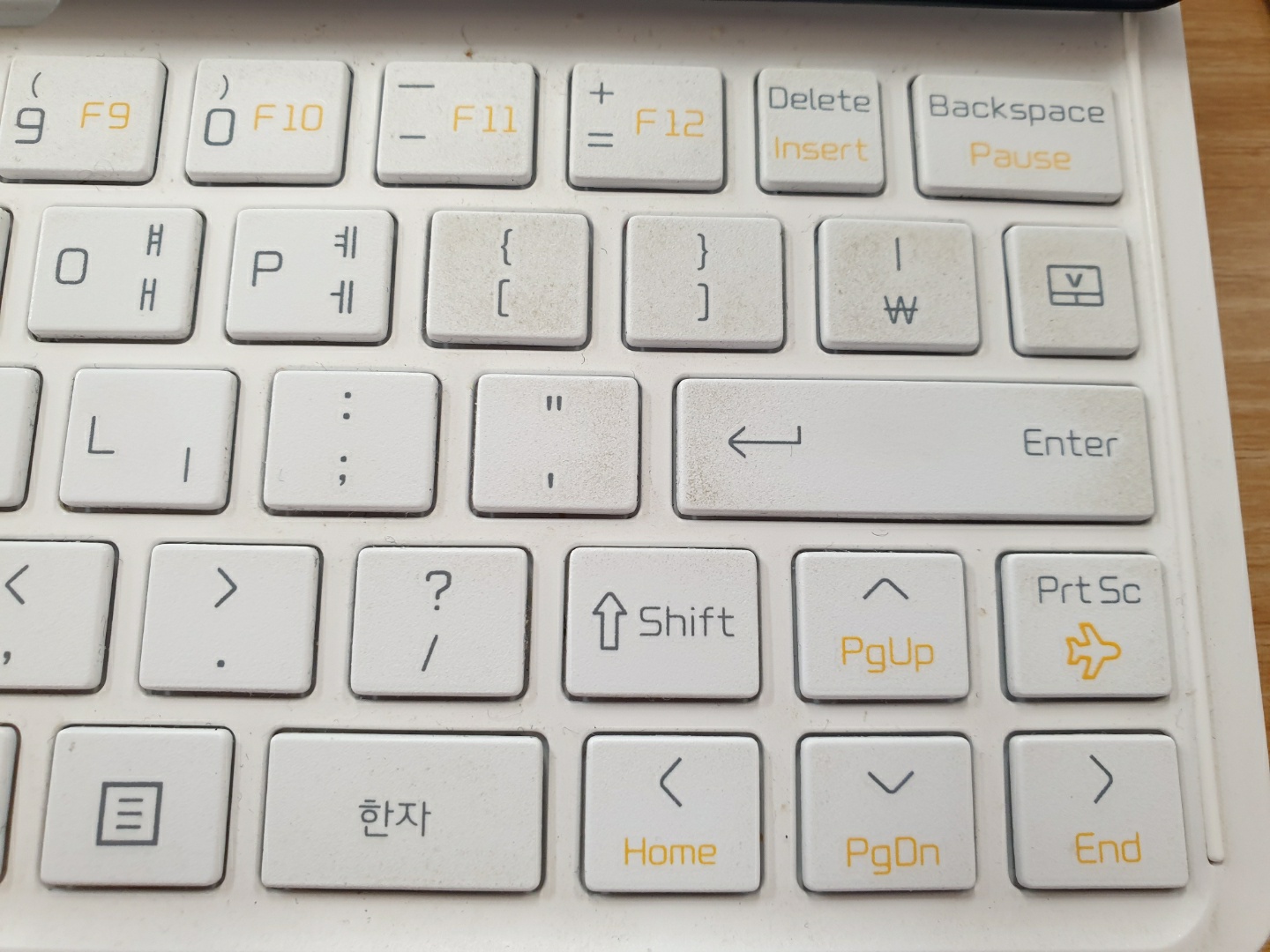
우선 제일 간단한 방법은 바로 Print Screen 키를 누르는 방법입니다. 이 키를 누르게 되면 자동적으로 지금 화면이 Ctrl + C 효과 처럼 복사가 되어집니다. 그러면 여기에서 붙여넣기를 진행을 해주셔야 되는데요
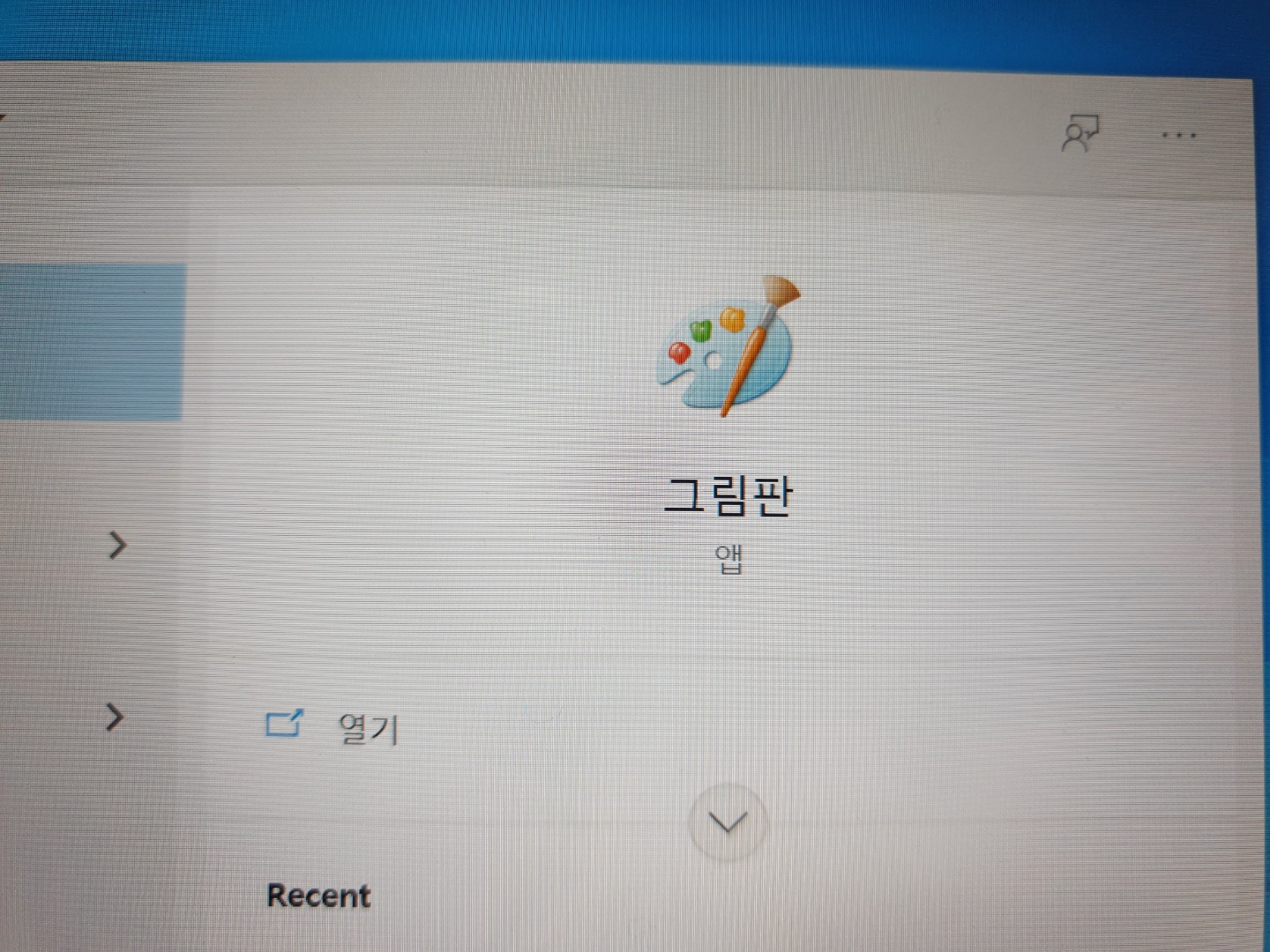
가장 보편적으로 이용하는 것중에 하나는 바로 그림판입니다. 여기를 Ctrl + V를 눌러주시면 됩니다. 그러면 검색창에 그림판을 검색을 해서 열어주세요 그리고 Ctrl + V를 눌러주세요
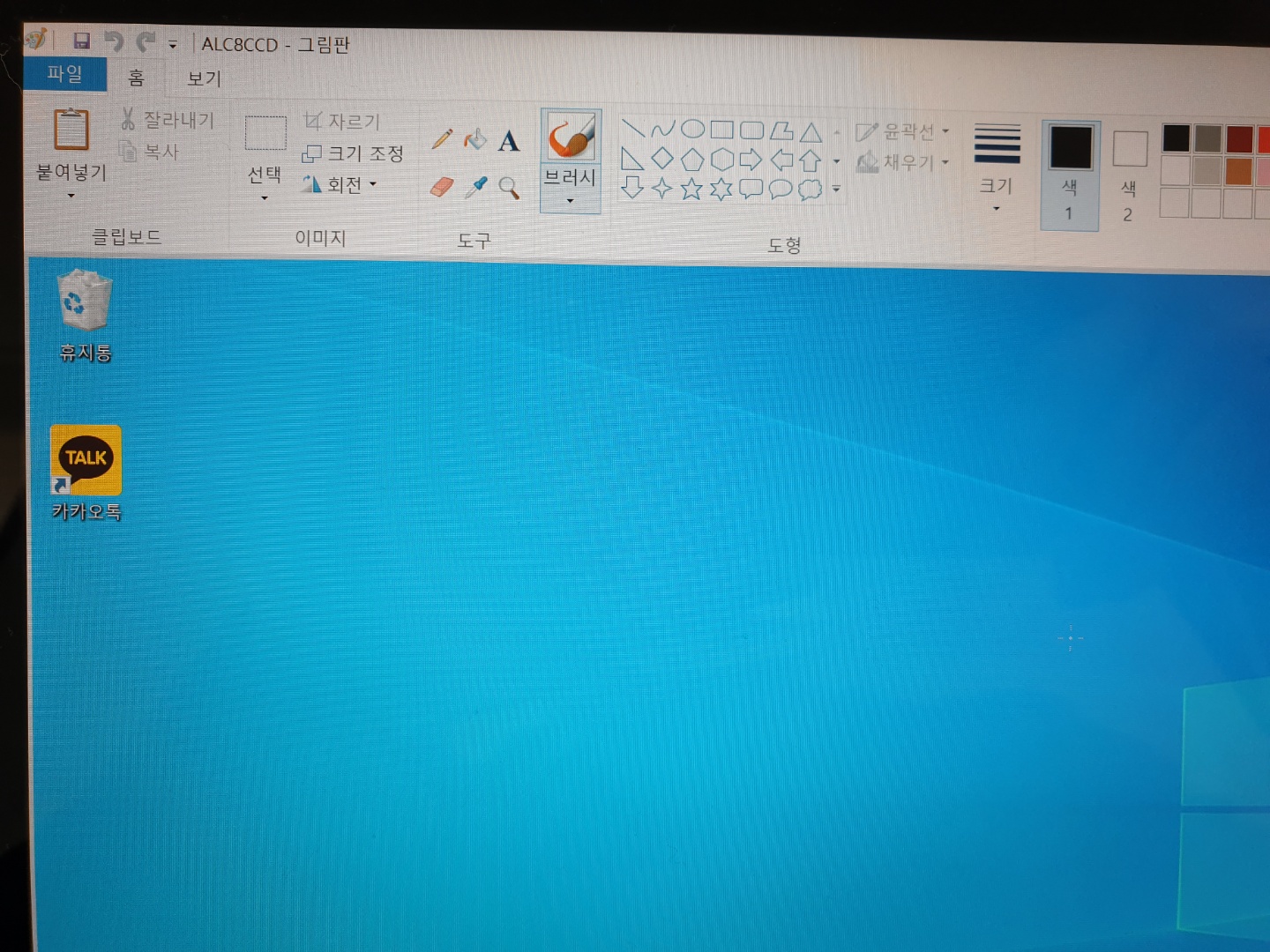
위에처럼 나오게 되면 여러분들이 여기에 표시를 하고 싶은 항목들을 선택을 해주시면 됩니다. 만약 저장을 원하시면 좌측 상단에 있는 파일 항목을 클릭을 해주세요
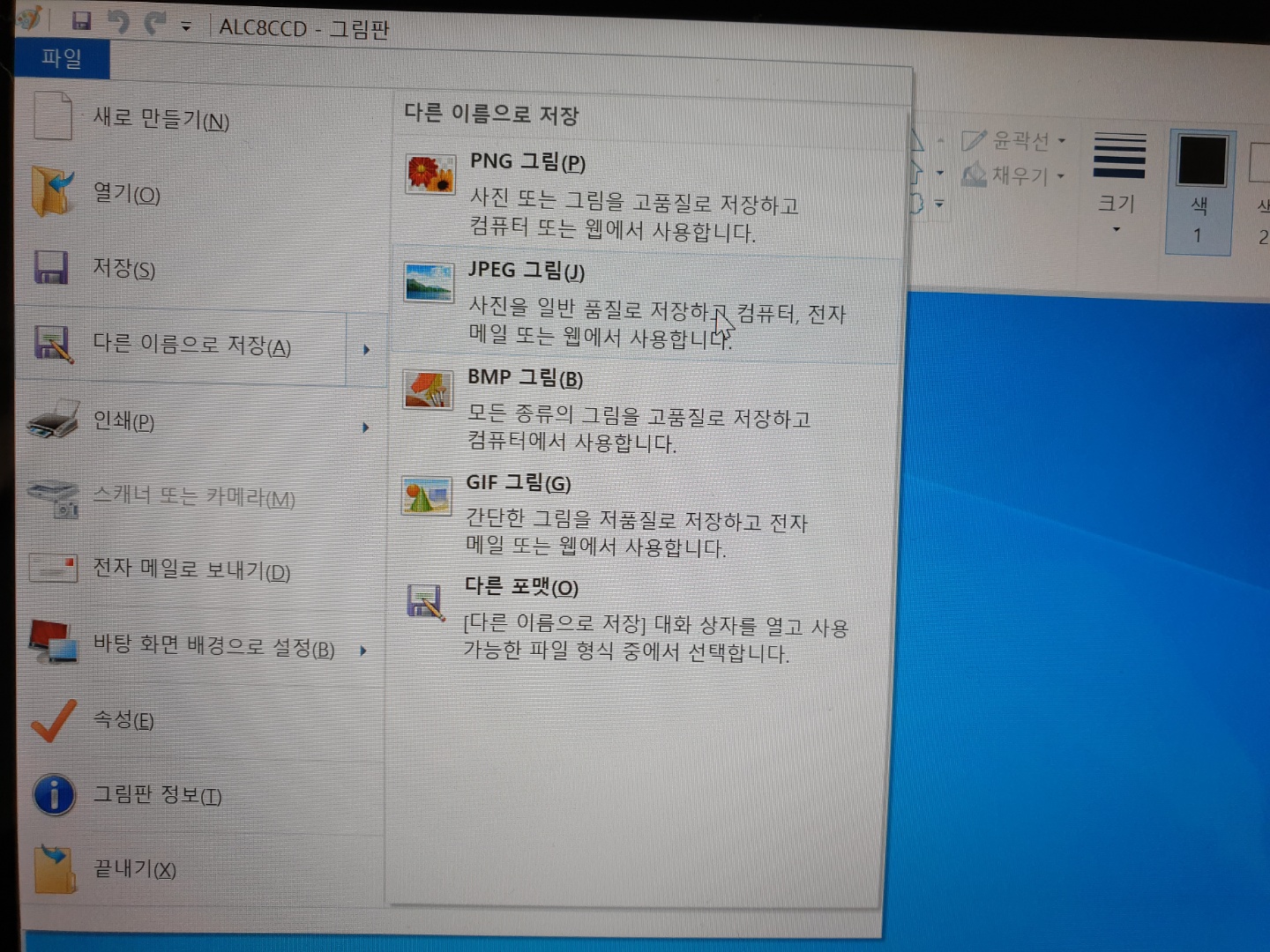
그리고 저장을 바로 눌러도 되지만 만약 파일 형식을 변경을 하고 싶다라고 하시면 다른 이름으로 저장을 마우스를 가져다 놓으면 위의 사진처럼 여러종류의 파일을 선택을 하실수 있습니다. 좀더 파일 형식을 변경을 하실수 있습니다.
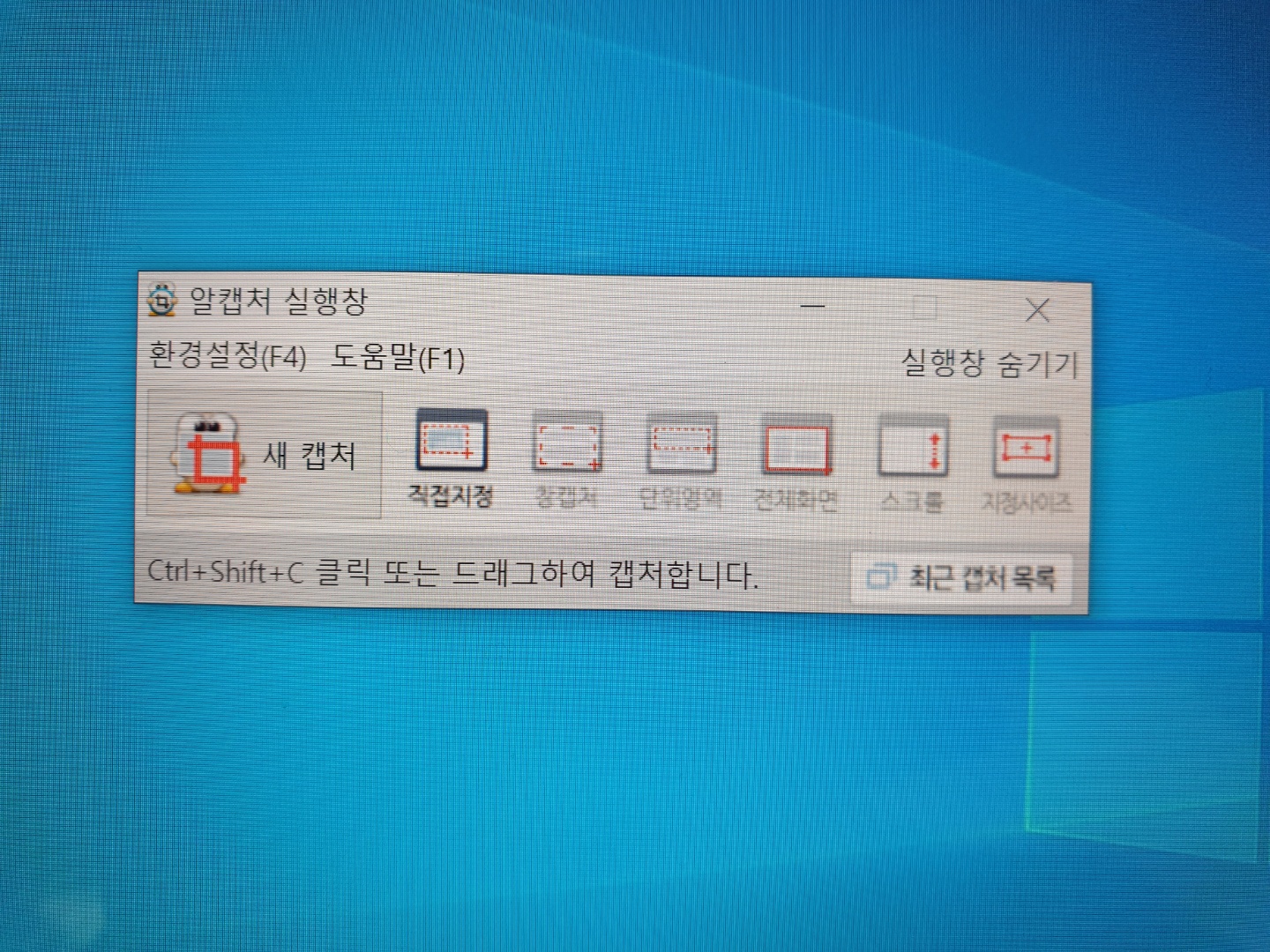
그리고 다른 방법은 프로그램을 이용하는 방법인데요 저는 추천드리는 것중에 하나는 바로 알캡쳐 입니다.
이방법을 통해서 직접지정, 창캡쳐, 단위영역 전체화면 스크롤 지정사이즈의 방법으로 쉽게 저장이 가능합니다. 만약 설치가 완료 되신 분들은 print screen키를 눌러주시면 바로 실행이 되어집니다.
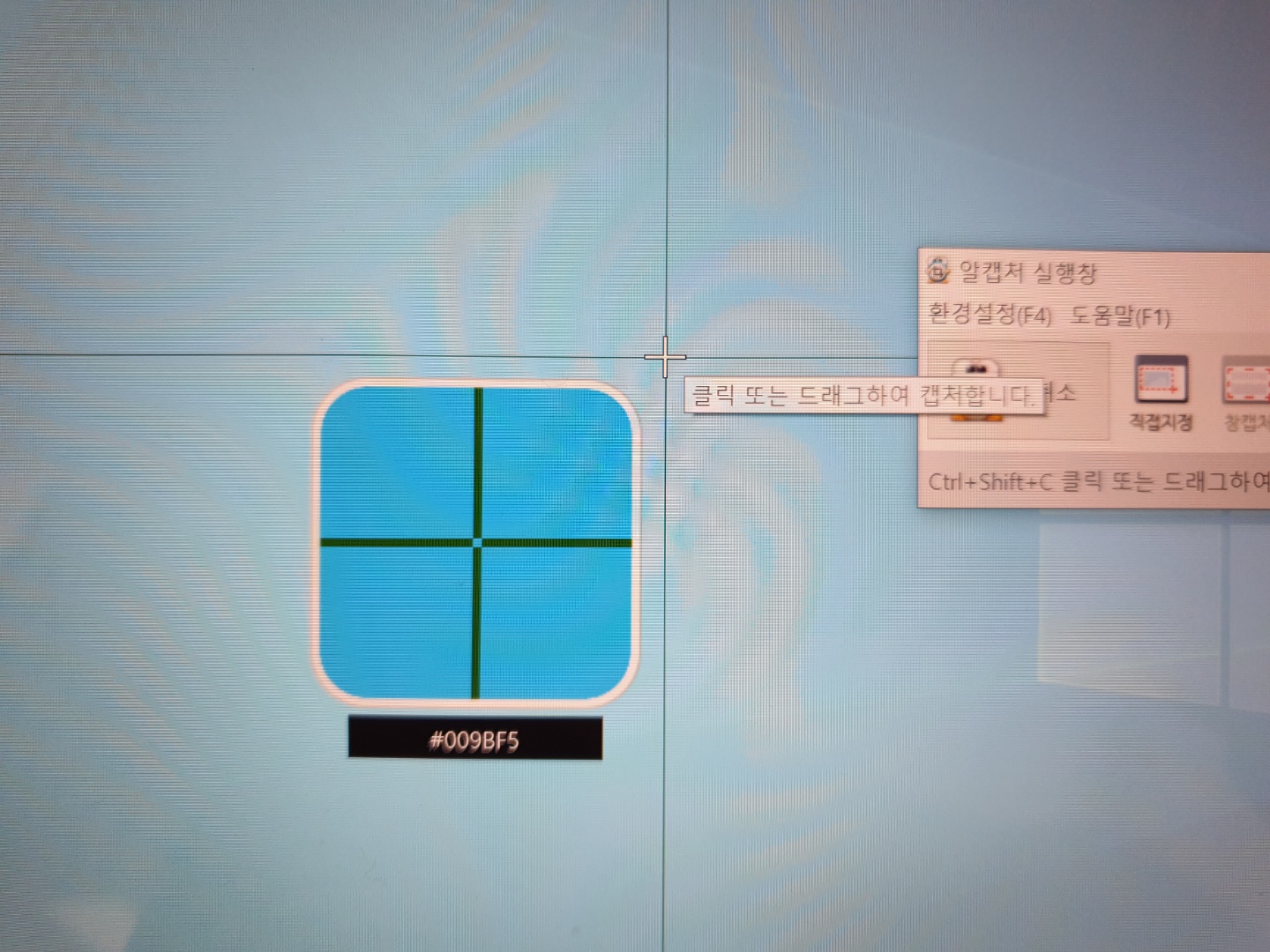
우선 편하게 단위지정을 선택을 해보도록 하겠습니다.
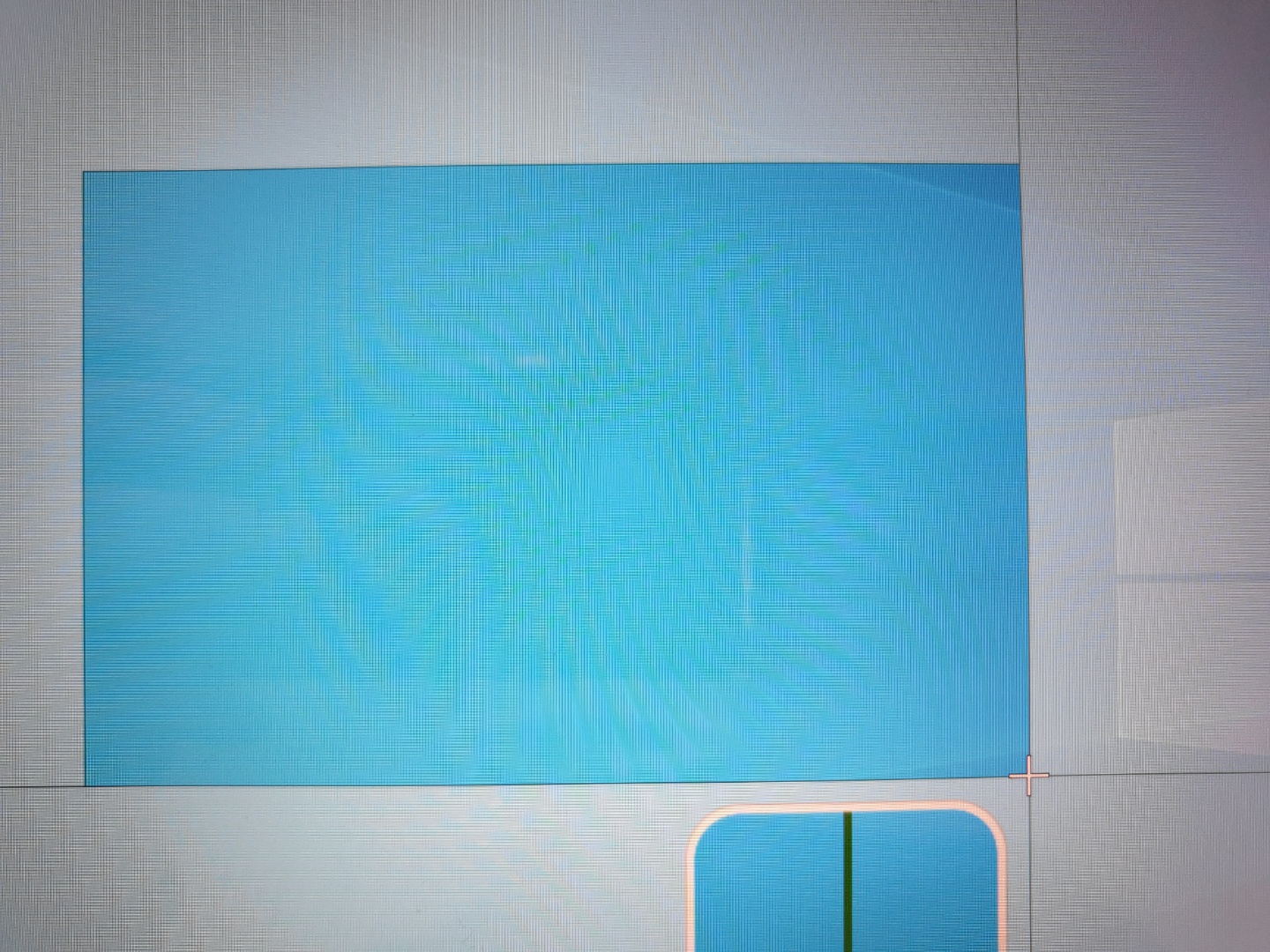
이렇게 해서 드래그를 통해서 진행을 해서 마우스 좌클릭을 놓는순간 바로 저장하는 부분으로 넘어가게 됩니다.

그러면 위와 같은 화면이 나오게 되고 펜을 이용해서 작성을 하실수도 있고 마우스 우클릭을 통해서 그림판으로 바로 옮길수도 있게 되어집니다.
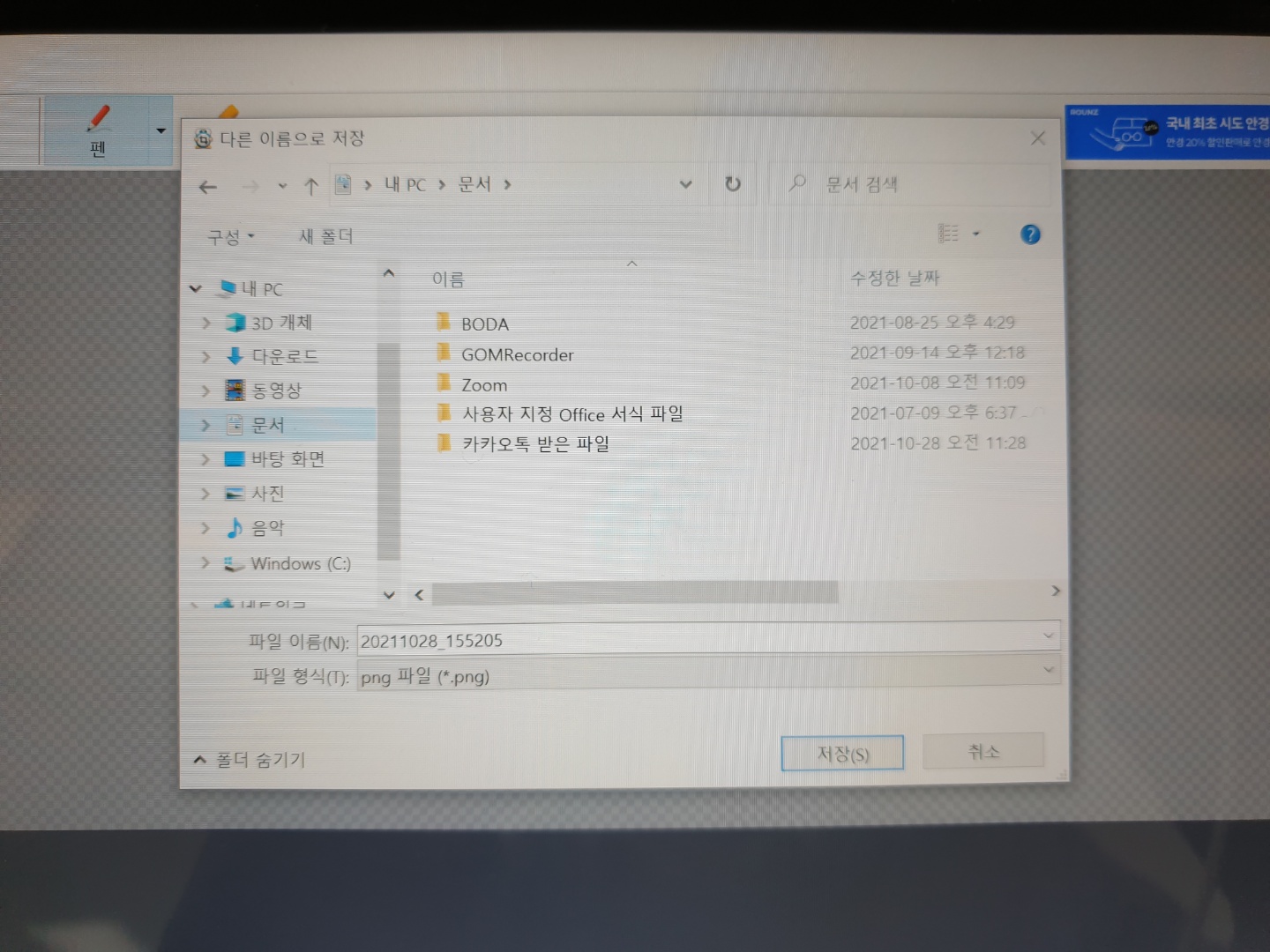
그리고 상단에 있는 저장키를 이용해서 쉽게 저장을 하실수 있습니다. 물론 파일 형식도 여러분들의 편의에 맞추어서 진행이 가능해 집니다.
이렇게 해서 오늘은 노트북 스크린샷 찍는법에 대해서 알아보았습니다. 편하게 이용이 가능하기 때문에 여러분들도 이용을 해보시는걸 추천드립니다.



